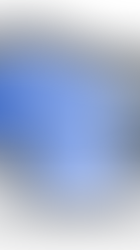What to do if “Hey Siri” is not working
- Junella

- Mar 7
- 4 min read
Siri is a popular virtual assistant that can perform tasks with simple voice commands and it can be quite frustrating when the feature “Hey Siri” stops working. This guide will walk you through troubleshooting guides to resolve any problems you’re having with Siri.
Siri's availability, features, and commands vary depending on the language, country, and region. Find out which Siri features are supported in your specific country or region here.
Additionally, note that only some models support the “Siri” command. You can check here if your device model supports the “Siri” command.
Make Sure “Siri” or “Hey Siri” is Turned On
Step 1. Open Settings.
Open the Settings app on your iPhone. Scroll down until you see Siri and Search, tap it to open the Siri settings. Alternatively, you can search for Siri and Search in the search bar.

Step 2. Turn on Listen for “Siri” or “Hey Siri” and Allow Siri When Locked.
Ensure that Listen for “Siri” or “Hey Siri” is selected and Allow Siri When Locked is allowed. This is to make sure that Siri will listen to your voice commands even when your iPhone is locked.

Make Sure To Set up Siri to Recognize Your Voice
Step 1. Go to Settings.
Open the Settings app on your iPhone. Scroll down until you see Siri and Search, tap it to open the Siri settings. Alternatively, you can search for Siri and Search in the search bar.

Step 2. Turn off Listen for "Siri" or "Hey Siri", then enable it back on.
To turn off Siri, select Off option and tap on Turn Off Siri. To enable Siri back, select “Siri” or “Hey Siri” and tap the “Enable Siri” option.
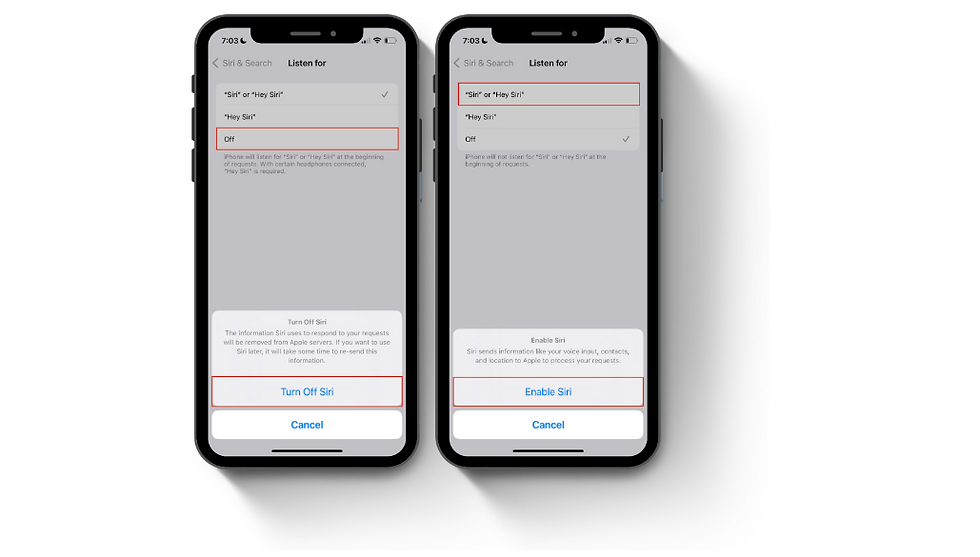
Step 3. When the Just say "Siri" or "Hey Siri" setup screen appears, tap Continue.
A setup screen will appear on your screen, just tap Continue and say each command phrase that appears. This step is important so that Siri can recognize your specific voice which helps Siri respond more accurately to your commands.
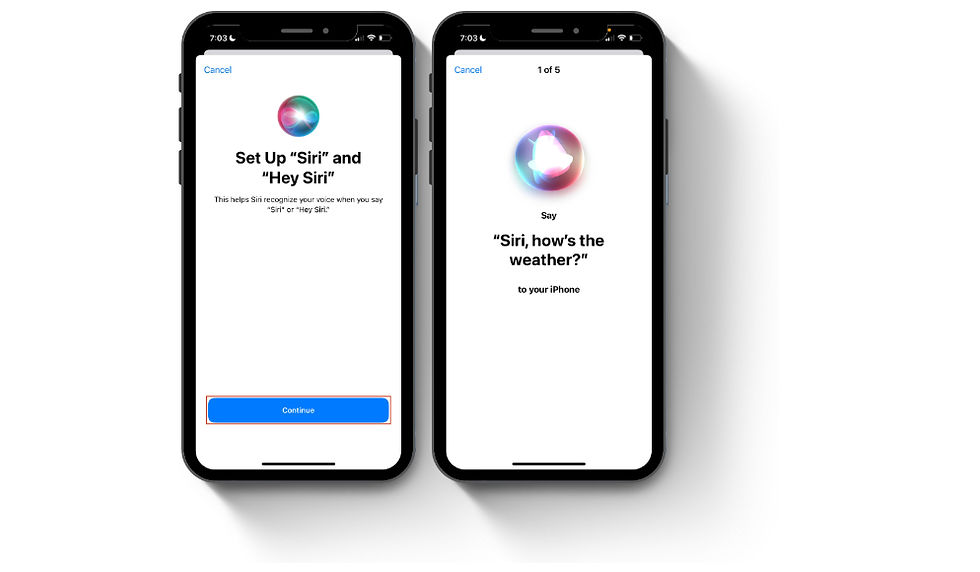
Step 5. When the “Siri Is Ready” screen appears, just tap Done.
Doing this will reset the Siri service, resolving issues you may be having with Siri.

Check Siri Response Settings
Step 1: Go to Settings.
Open the Settings app on your iPhone. Scroll down until you see Siri and Search and tap it to open the Siri settings. Alternatively, you can search for Siri and Search in the search bar.


Step 2: Make Sure that “Prefer Spoken Responses” is checked.
Navigate to Siri Responses and ensure that “Prefer Spoken Responses” is selected. Siri will respond to you aloud by default, however if Siri’s response is set to “Prefer Silent Responses”, it might seem like “Hey Siri” isn’t working.

Allow Siri to Always Listen to “Hey Siri”
Step 1: Go to Settings.
Open the Settings app on your iPhone. Scroll down until you see Accessibility, tap it to open the Accessibility settings. Alternatively, you can search for Accessibility in the search bar.

Step 2: Navigate to Siri Settings in Accessibility.
Inside Accessibility settings, scroll down until you see Siri and tap on it.

Step 3: Make Sure Always Listen for “Siri” or “Hey Siri” is Turned On.
Scroll down until you see the option Always Listen for “Siri” or “Hey Siri” then simply turn it on. If your phone screen is facing down, "Hey Siri" won’t respond. However, you can enable Siri to always listen for commands, even when the screen is facing down or covered.

Restart Your iPhone
Step 1: Press and Hold either Volume Button and the Side Button.
To restart your iPhone, press and hold either volume button and the side button until the power-off slider appears.

Step 2: Wait for Your Device to Turn Off.
Once you’ve dragged the slider to turn off your iPhone, wait for about a minute and then turn your phone back on by pressing and holding the power button on the right side of your iPhone until you see the Apple logo.
Step 3: Check to See if “Hey Siri” is Working.
Sometimes, a simple reset will resolve glitches within Siri. After resetting your device, test whether Siri responds to your commands.
Make Sure Your iPhone is Up to Date
Step 1: Go to Settings.
Open the Settings app on your iPhone. Scroll down until you see General, tap it to open the General settings. Alternatively, you can search Software Update in the search bar.

Step 2: Check If You Have the Latest iOS Version.
Make sure that your iOS device is up to the latest version to resolve any issues with "Hey Siri" not working properly due to version incompatibility or software bugs.

Reset All iPhone Settings
Step 1: Go to Settings.
Open the Settings app on your iPhone. Scroll down until you see General, tap it to open the General settings. Alternatively, you can search for Reset All Settings in the search bar.

Step 2: Navigate to Reset Options.
Inside the General settings, scroll down to the bottom and tap on Transfer or Reset iPhone.

Step 3: Select the option to Reset All Settings.
Select the Reset All Settings option.

Step 4: Enter Your Passcode to Finish the Process.
A screen will appear prompting you to enter your passcode. Enter your iPhone’s password and it will reset all the iPhone settings to their defaults. Doing this may resolve any conflicts you are having with Siri.

Contact Apple Support
If none of these solutions resolve the issue your device is having with Siri, it may be time to contact Apple Support for further assistance. Their team can provide more in-depth troubleshooting steps or guides.