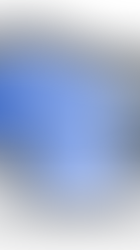How To Screenshot On Windows
- Elchard

- May 2, 2024
- 2 min read
Updated: Dec 20, 2024
Updated by: Junella Learning to take screenshots on your Windows computer is super handy. It lets you save what you see on your screen. This can be useful for saving information, creating tutorials, sharing images, or reporting bugs which are essential.
Windows provides several methods to take screenshots, to different needs. This tutorial will walk you through the ways to capture your screen on Windows.
Taking a Screenshot
Step 1: Decide What You Want to Capture.
First, determine if you want to capture the entire screen, a single window, or just a portion of your screen. This decision will dictate which method you use.

Step 2: Use the PrtScn Button for Full-Screen Captures.
For a quick full-screen capture, simply press the "PrtScn" (Print Screen) button on your keyboard. This copies the entire screen to your clipboard, allowing you to paste it into any program that handles images, like Paint or an email.

Step 3: Use CTRL + Alt + PrtScn for Active Window Captures.
To capture just the active window you're working in, press "Alt + PrtScn." This will take a snapshot of the active window and copy it to the clipboard. This is useful if you have more than 1 monitor.

Step 4: Use Windows + Shift + S for Partial Screen Captures.
For more control, use the "Windows + Shift + S" shortcut. This opens Snip & Sketch, allowing you to drag to select a portion of your screen to capture. Once you release the mouse button, the selected area is copied to your clipboard.

Step 5: Use Windows + PrtScn for Automatically Saving the Screenshot
If you prefer your screenshots to be saved automatically, press "Windows + PrtScn."

Your screen will briefly dim, indicating a full-screen capture has been saved to the Screenshots folder in your Pictures library.

Step 6: Use the Snipping Tool for Custom Captures.
Open the Snipping Tool from the Start menu. This tool lets you choose from different types of captures (full-screen, window, rectangular, or free-form).

Capture Processing
Step 7: Edit or Annotate Your Screenshot If Needed.
Once captured, you may want to edit or annotate your screenshot. Open the capture in an image editing tool, like Paint 3D or Snip & Sketch, to make your modifications.

Step 8: Save Your Screenshot.
After editing, save your screenshot to a desired location or share it directly from the tool you're using.
Screenshot/Captures Verification
Step 9: Your Screenshot is Ready.
With your screenshot captured, edited, and saved, you have successfully captured the desired content from your screen.
Step 10: Verify the Screenshot.
Double-check the screenshot. You might want to open it to confirm that it accurately captures the desired part.

After this guide, you can now capture any content on your Windows screen, tailored to your specific needs. Whether for educational, professional, or personal purposes, capturing screenshots is a versatile tool for your digital needs.
NOTE: IF you have a lot of screenshots in your clipboard, you can navigate to them by pressing the “Windows + V Key” in your keyboard.

With this, you now have access to all your screenshots.