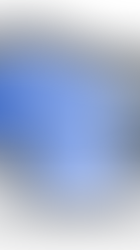How to Password Protect an Excel File
- Dom

- Jun 18, 2024
- 2 min read
Updated: Dec 23, 2024
Updated by: Junella & Stella Protecting our sensitive data is more important than ever. One way to ensure the security of our information is by password-protecting Excel files. This simple yet effective method adds an extra layer of security, preventing unauthorized access to our valuable data.
In this guide, we'll explore the step-by-step process of password protecting Excel files, empowering you to keep your information safe and confidential.
For Excel 2010, 2013, 2016, 2019, and Office 3650
Step 1: Open your Excel file.
Launch Excel and open the file you want to password protect.


Step 2: Navigate to the File Tab.
Click on the File tab in the top left corner of the window.

Step 3: Click on Info.
In the menu that appears, click on Info.

Step 4: Choose Protect Workbook.
Click on Protect Workbook. This will show a dropdown menu with several options.

Step 5: Choose Encrypt with Password.
Choose Encrypt with Password from the dropdown menu. A dialog box will appear, prompting you to enter a password.

Step 6: Enter Password.
Enter a password in the Password field provided, and then click OK.

Step 7: Confirm Password.
Re-enter the password in the Re-enter Password box and click OK.

Step 8: Save the File.
Your Excel File is now password protected. Save the file by clicking File > Save or pressing Ctrl + S.

Step 9: Confirm the Protection
Close the Excel file and then reopen it. When prompted, enter the password you set earlier. If the password is entered correctly, the file will open as usual, confirming that it is now protected. If an incorrect password is entered, Excel will not allow access to the file.

Important Tips
Step 9: Use Strong Passwords.
Use a strong password that includes a combination of letters, numbers, and special characters.
Step 10: Remember Your Password.
If you forget the password, Excel does not provide any means to access the file, and the data becomes inaccessible.
Step 11: Backup.
Always keep a backup of your unprotected file in a secure location in case you forget the password.